Fiches d’assiduité - version mobile
Il est possible pour les parents de confirmer et de signer la fiche d’assiduité de son enfant via le dossier de celui-ci dans le portail parent À petits pas ou par courriel.
Pour activer les fiches d'assiduité électronique dans votre Amisgest, vous devez être connecté(e) en tant qu'utilisateur Administrateur.
Paramètres pour l’administrateur
Afin de pouvoir gérer et imprimer les fiches d'assiduités des enfants, vous devez avoir le rôle « Signatures » ET la permission « Accès Gestionnaire » d'activé dans vos paramètres d'utilisateur.
Vous pouvez le faire via le menu "Réglages" et "Utilisateurs".
Vous pouvez le faire via le menu "Réglages" et "Utilisateurs".
Pour plus d'informations concernant les rôles et les permissions, veuillez consulter la base Description des rôles et des permissions des utilisateurs.
Activation des fiches d'assiduités
1. Allez dans le menu " Enfant",
2. Sélectionnez ensuite " Signatures",
3. Puis, cliquez sur le petit engrenage en haut à droite,
4. Afin de faire apparaître les fiches, cliquez dans la case à côté de: « J'ai compris »
5. Cliquez sur « ACTIVER »,

**** Si vous voyez « Désactiver » sous un des documents, c'est que celui-ci est déjà activé ***
6. Pour sortir, cliquez sur le X en haut à droite,
Fonctionnement des fiches d'assiduités électroniques
Afin que les parents puissent consulter et signer les fiches dans le portail, vous devez d'abord créer la période.
Le parent pourra ensuite se connecter au portail parent À petits pas afin d'y signer les fiches d'assiduité de son ou ses enfant(s).
Le parent pourra ensuite se connecter au portail parent À petits pas afin d'y signer les fiches d'assiduité de son ou ses enfant(s).
Pour débuter, il faut créer la période de fiches d'assiduité. Pour le faire :
- Cliquer sur le menu « Enfant »
- Cliquez sur l'onglet « Signatures »
- Cliquez sur le « + » au-dessus de la section « Fiches d'assiduité »
 *** Les périodes sont construites en période d'année scolaire afin de vous faciliter la tâche ***
*** Les périodes sont construites en période d'année scolaire afin de vous faciliter la tâche ***5 et 6. Dans la nouvelle fenêtre qui ouvre, vous devez inscrire les dates de début et de fin de la période des fiches d'assiduité que vous désirez produire, cliquez sur le calendrier pour sélectionner une date,
7. Puis cliquer sur le bouton « Signer ».
8. Vous devez ensuite signer dans la case prévue à cet effet, soit à l'aide de votre souris si vous êtes à l'ordinateur, ou à l'aide de votre doigt ou d'un stylet si vous êtes sur une tablette,
9. Cliquez sur « Signer » afin d'enregistrer votre signature.
10. Cliquez maintenant sur le bouton " OK"
11. Confirmez l'ajout de votre signature sur toutes les fiches en cliquant sur « Accepter ».
Votre période de fiches d'assiduité est maintenant créée. La signature que vous venez de créer est apposée automatiquement sur toutes les fiches d'assiduité.
Informez les parents qu'une nouvelle fiche d'assiduité est prête à être signée:

Dès que la fiche est créée et que la période est terminée, celle-ci sera accessible directement via le portail parents À petits pas.
Si vous souhaitez également l'envoyer par courriel, voici comment procéder :
1. Cliquez sur la période de fiche créée
2. Assurez-vous que tous les enfants de la liste sont cochés
3. Cliquez sur « l'enveloppe » en haut à droite et sur « OK » pour confirmer l'envoie du courriel de rappel.
Signature par les parents:
Une fois que l'invitation à signer la fiche est envoyé, le parent a deux façons de signer la fiche de son enfant:
1- Via le courriel qu'il a reçu
2- Le parent peut signer la fiche directement dans le portail parent À Petits pas.

Le parent n'arrive pas à signer la fiche de son enfant ? Nous vous invitons à vérifier la documentation ci-dessous pour comprendre pourquoi
Gestion des fiches après signature
Pour y accéder:
1. Cliquez sur l'onglet " Enfant",
2. Cliquez ensuite sur " Signatures",
3. Vous pouvez voir rapidement le nombre de fiche signée et les non signée
Lorsque vous cliquez sur une période de fiche, plusieurs options s'offrent à vous
6. Différents filtres s'offrent à vous.
7. EXCEL et PDF vous permet de télécharger, la liste affichée à l'écran, des fiches signées ou non dans un format EXCEL ou PDF.
8. Vous pouvez imprimer TOUTES les fiches dans un seul document PDF en cliquant sur l'imprimante, en haut à droite.

*** Plus vous avez de fiches plus le document prend un long moment avant d'afficher.
9. Le crayon sur la feuille de papier vous permet d'ajouter la mention " Signature papier" pour un parent qui n'a plus accès au portail et qui a signé la fiche format papier. Cocher l'enfant dont la fiche a été signée papier et cliquer ensuite sur le crayon. Vous verrez ceci apparaître dans la case signature 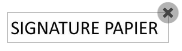 . Le X vous permet de supprimer la signature.
. Le X vous permet de supprimer la signature.
10. L'enveloppe vous permet d'envoyer un courriel aux parents pour leur rappeler de signer la fiche dans le portail parent. Cocher tous les enfants pour l'envoyer à tous les parents OU cliquer sur le filtre " Non-Signée", sélectionner tous les enfants et envoyer le courriel de nouveau seulement aux parents qui n'ont toujours pas signé la fiche.
11. Le  vous permet de rafraîchir la liste et ajouter les fiches des enfants qui se sont ajoutés après la création de cette période.
vous permet de rafraîchir la liste et ajouter les fiches des enfants qui se sont ajoutés après la création de cette période.
Si vous supprimez une signature faite à la main, un courriel sera automatiquement envoyé aux parents afin de les aviser de retourner signer la fiche dans le portail.
Voici l'exemple du courriel envoyé:
12. Vous pouvez rafraichir la page
Related Articles
Comment modifier et mettre à jour la fiche d’assiduité mobile d’un enfant ?
Si un parent vous informe d'une erreur dans la fiche de son enfant, vous pouvez en faire la correction et mettre à jour les fiches corrigées afin que les parent puisse retourner signer la fiche. Voici la marche à suivre: 1- Faire la correction dans ...Signature des fiches d'assiduité par la direction
Les fiches d'assiduité électroniques doivent être générées par période depuis le menu Signatures de l'onglet Enfant de votre Amisgest SDG+. Lors de l'ajout d'une nouvelle période, vous vous retrouverez devant la fenêtre suivante: Vous devrez ainsi ...Comment faire signer les fiches d’assiduité aux parents dont les enfants ont terminé leur fréquentation ?
Il faut savoir que les parents ont maintenant accès en tout temps à leur compte de Portail Parents pour signer leurs fiches d’assiduité mobiles Vous devez créer au préalable la ou les période(s) de fiches à signer comme à l'habitude. (Voir la base ...Paramètres de la version mobile - ÉCOLE
Plusieurs paramètres sont disponible pour l'application mobile Amisgest École. Les paremètres permettent entre-autres, de voir les photo des enfants ou seulement leur nom dans la prise de présences, de voir seulement les enfants attendus dans les ...Comment corriger la fiche d'assiduité d'un enfant qui contient des fausses journées de presences ?
Comment corriger la fiche d'assiduité d'un enfant qui contient des fausses journées de présences ? «Je vois une présence à l'enfant le 7 octobre sur sa fiche d'assiduité alors qu'elle a terminé sa fréquentation le 4 octobre. J’aimerais comprendre ...